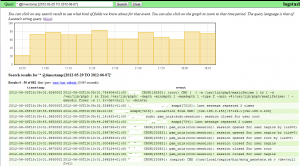Fed up with constantly installing new Chromium OS version from USB?
Look no further, I now present to you – “The Dev Update Server”.
Resplendant with the finest daily compilations, its ready for you to upgrade your installed ChromiumOS to the latest and greatest x86-generic version.
Check the status of the Dev Server on twitter @chromium_bot since the server needs to go offline to build the latest version at around 05:00 GMT daily. Once compiled and presented, the status will say its available.
In order to update go to command line on your deployed Chromium ([ Ctrl ] [ Alt ] [ F2 ]) and log in as chronos with the password of ‘password’ (or whatever your distribution is set to). You can also use SSH.
Then sudo to su
sudo su
Once in the admin shell, update the client with the following:
For amd64 builds
update_engine_client --update --omaha_url=http://chromebld.arnoldthebat.co.uk:8081/update
For x86 builds
update_engine_client --update --omaha_url=http://chromebld.arnoldthebat.co.uk:8080/update
For amd64 special builds
update_engine_client --update --omaha_url=http://chromebld.arnoldthebat.co.uk:9080/update
For x86 special builds
update_engine_client --update --omaha_url=http://chromebld.arnoldthebat.co.uk:9090/update
This will take a while dependant on a couple of things:
- Whether the image is compiled yet (the dev server creates a sync image on 1st use which can cause timeouts)
- What other load the server is under.
- Your bandwidth (some of the updates can be large).
Simply try the update command again if you get an update error or timeout similar to the below:
LAST_CHECKED_TIME=0
PROGRESS=0.000000
CURRENT_OP=UPDATE_STATUS_REPORTING_ERROR_EVENT
NEW_VERSION=0.0.0.0
NEW_SIZE=0
LAST_CHECKED_TIME=0
PROGRESS=0.000000
CURRENT_OP=UPDATE_STATUS_IDLE
NEW_VERSION=0.0.0.0
NEW_SIZE=0
[1228/134834:ERROR:update_engine_client.cc(237)] Update failed.
Once its running you should see notifications from the server saying all is fine and progressing:
LAST_CHECKED_TIME=0
PROGRESS=0.000000
CURRENT_OP=UPDATE_STATUS_CHECKING_FOR_UPDATE
NEW_VERSION=0.0.0.0
NEW_SIZE=0
LAST_CHECKED_TIME=1356707131
PROGRESS=0.000000
CURRENT_OP=UPDATE_STATUS_UPDATE_AVAILABLE
NEW_VERSION=0.0.0.0
NEW_SIZE=237376171
LAST_CHECKED_TIME=1356707131
PROGRESS=0.000000
Finally, the download will begin:
LAST_CHECKED_TIME=1356707131
PROGRESS=0.000012
CURRENT_OP=UPDATE_STATUS_DOWNLOADING
NEW_VERSION=0.0.0.0
NEW_SIZE=237376171
LAST_CHECKED_TIME=1356707131
PROGRESS=0.000012
CURRENT_OP=UPDATE_STATUS_DOWNLOADING
NEW_VERSION=0.0.0.0
NEW_SIZE=237376171
LAST_CHECKED_TIME=1356707131
PROGRESS=0.002867
If all goes well, the updates will download and the install will progress to finalising:
CURRENT_OP=UPDATE_STATUS_FINALIZING
NEW_VERSION=0.0.0.0
NEW_SIZE=237376171
LAST_CHECKED_TIME=1356708887
This can tale a while (go for a beer whilst waiting) but ‘should’ result in:
CURRENT_OP=UPDATE_STATUS_UPDATED_NEED_REBOOT
NEW_VERSION=0.0.0.0
NEW_SIZE=237376171
[1228/154101:INFO:update_engine_client.cc(241)] Update succeeded -- reboot needed.
You should now also be able to update your stateful partition (where dev tools sit) using:
sudo stateful_update
Which in turn should output:
Downloading stateful payload from http://vps2.arnoldthebat.co.uk:8080/static/stateful.tgz
HTTP/1.1 200 OK
Date: Fri, 28 Dec 2012 15:42:43 GMT
Last-Modified: Fri, 28 Dec 2012 15:07:27 GMT
Content-Length: 42236449
Content-Type: application/x-gtar
Server: CherryPy/3.1.2
Connection: Keep-Alive
Successfully downloaded update
Performing standard stateful update.
You ‘should’ be able to use the process above to update Hexxxeh and others vanilla builds as well but this is (as ever) completely untested.
Subsequent updates for the OS and stateful partition will now automagically point to the new dev server (you can change using the –omaha-url noted above) so all you need to do is:
update_engine_client --update
and
sudo stateful_update
Finally, in all cases, reboot your client!
Usual Caveats, E&OE stand. The Update Server could work fantastically and make you more attractive to other humans/species from other worlds as well as updating your base build perfectly. It could also create a black hole of NGC 4889 proportions and end the world as we know it as well as bricking your install completely. You have been warned!
Further details and notes available http://goo.gl/OBG2Y